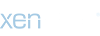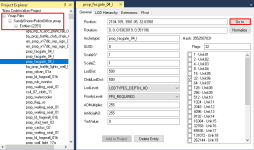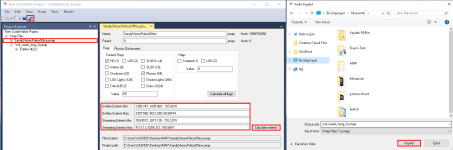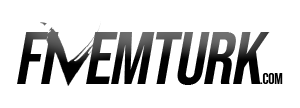- Katılım
- 4 yıl 6 ay 11 gün
- Mesajlar
- 440
- Discord
- MiddleStonks#1877
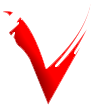
Code Walker nasıl kullanacağınızı bilmiyorsanız bu
Linkleri,görmek için
Giriş yap veya üye ol.
tıklayıp Code Walker hakkında bilgi sahibi olabilirsiniz. Bu konu Code Walker'da neler yapılır ve ne gibi şeyler ile YMAP'i düzenleyebiliriz öne anlatacağım
- İlk olarak Code Walker programımızı açıyoruz.
- Ara yüzü açıyoruz ve Tools bölümüne tıklayıp, Project Window basıyoruz.
- Sayfamız açıldıktan sonra File bölümüne tıklayınız.
- Eğer hali hazırda sadece edit yapacağınız bir YMAP var ise File>Open>Ymap File.
- Eğer Sıfırdan bir YMAP yapmak istiyorsanız File>New>Ymap File.
Daha anlamınız için aşağıdaki fotoğraflara bakınız.

Sıfırdan bir YMAP tasarlamak istiyorsanız ise aşağıdaki işlemi uygulayınız.

Hazırda YMAP'iniz var ise aşağıdaki işlemi uygulayınız.

2. Adım: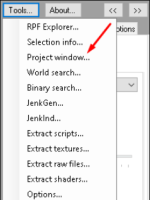
Sıfırdan bir YMAP tasarlamak istiyorsanız ise aşağıdaki işlemi uygulayınız.
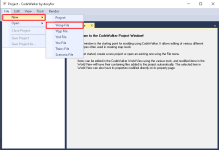
Hazırda YMAP'iniz var ise aşağıdaki işlemi uygulayınız.
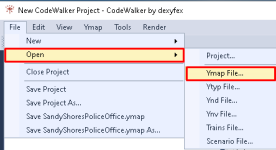
- Dosyanızı yüklediniz veyahut dosyanızı kurdunuz.
- Ve yukarıdaki sayfada yüklediğiniz YMAP klasörü otomatik olarak çıkar.
- Yüklediğiniz YMAP'e ışınlanmak için yapılması gerekenler: Ymap Files>YMAP Dosyanız>Entites>Her hangi bir objeye basıp sağ tarafında kalan Go-To yazısına tıklayıp ışınlanabilirsiniz.
- Ve yüklediğim YMAP'e gidebilirim.
- İstenilen YMAP alanına gittiniz. Obje ekleyip ve edit çekmek istiyorsunuz.
- Bunun için klavyemizdeki (T) tuşuna basarak Yardımcı Aletler sol üst tarafta çıkacaktır.
- Peki Obje nasıl ekleyeceğiz? vereceğimLinkleri,görmek için Giriş yap veya üye ol.adresine tıklayarak Objenin ismini alacaksınız ilk olarak.
- Alacağınız obje ismi sadece (#) yazan yerin sonrasında alacağız.
- Aldıktan sonrasında yapacağımız işlem, CW üzerinden yüklediğimiz dosyaya gelip, Entities bölümüne tıklayıp, Nav Bar kısmında ki YMAP New Entity basmaktadır.
- Ve sonrasında en alt kısımda çıkacak olan ve orta kısımda da gösterecek default yumurta çıkacaktır.
- Açtığınız obje zaten otomatik olarak ekranınıza gelecektir ve sadece aldığınız obje ismini oraya yapıştırmakdır.
- Değiştireceğiniz yer Archetype kısmıdır.
Daha iyi anlamanız için aşağıdaki fotoğraflara bakınız.
Yardımcı Aletler

Alacağımız obje isminin başlangıç noktası.

NOT: Entities bölümüne tıklamayıp obje eklersek Objeniz in-aktif olacaktır bilginize.

Otomatik olarak obje kendisi gelecektir bilginize.

4. Adım:Yardımcı Aletler

Alacağımız obje isminin başlangıç noktası.
NOT: Entities bölümüne tıklamayıp obje eklersek Objeniz in-aktif olacaktır bilginize.
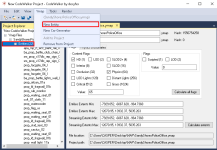
Otomatik olarak obje kendisi gelecektir bilginize.
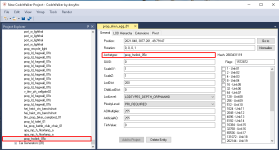
- Objemizi oluşturduktan sonra yerini, yüksekliğini gibi etc. bütün her şeyini ayarlamak kaldı.
- İlk olarak (T) tuşuna tekrardan basıyoruz.
- Ve select-objects kısmına tıklayıp Objenizi algılayıp onun üzerine edit çekeceğinizi anlasın.
- Sonrasında Move'ye basarak / Klavye tuşu (W) Objeyi sağa götürüp, aşağıya indirmek gibi şeyleri yapabiliyoruz.
- Rotate bölümüne tıklarsak / Klavye tuşu (E) Objeyi ters döndürebiliriz, yatay hale getirebiliriz ve bunun gibi bir çok şeyi yapabiliyoruz.
- Scale bölümüne tıklarsak / Klavye tuşu (R) Objeyi enine, genine, yatay her şekilde büyültüp küçültebiliyoruz.
- 4. Adımdaki gözüken bütün tuşların senkronizasyonu ayarlamak için klavyede ki yön tuşları gruplarını kullanarak düzeltebilir.
Daha iyi anlamanız için aşağıdaki fotoğraflara bakınız.
Move'ye basarak yapabildiğimiz bazı şeyler.

Rotate'ye basarak yapabileceğimiz şeyler.

Scale'ye basarak yapabileceğimiz şeyler.

5. Adım:Move'ye basarak yapabildiğimiz bazı şeyler.

Rotate'ye basarak yapabileceğimiz şeyler.

Scale'ye basarak yapabileceğimiz şeyler.

- Son adımda yapılması gerekenler her şeyinizi bitirdikten sonra kaydetmek olacaktır.
- İlk olarak her şeyinizi bitirdikten emin olduğunuzda ana klasör adımıza gelip, Calculate extents bölümüne tıklıyoruz.
- Eğer bu işarete tıklamazsak eklediğimiz objeler boşa koymuş oluruz ve çalışmaz.
- Sonrasında Project Explorer üstünde olan Farklı kaydet butonuna basıp hazır olarak YMAP uzantısını veriyor sizin yapacağınız tek YMAP adını oluşturmak.