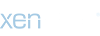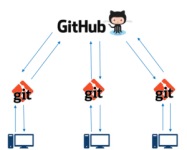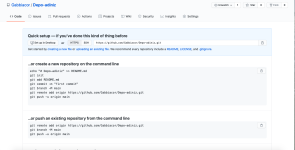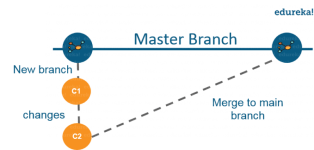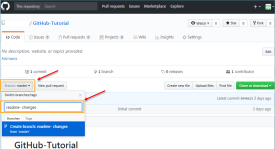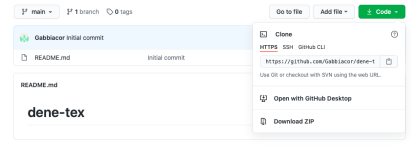- Katılım
- 4 yıl 6 ay 11 gün
- Mesajlar
- 440
- Discord
- MiddleStonks#1877
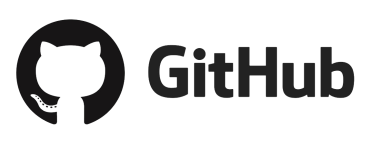
GitHub'ı nasıl kullanacağını bilmeyen biriyseniz, bu kılavuz tam size göre. Github, sürüm kontrolü için kullanılan web tabanlı bir platformdur. Diğer insanlarla çalışma sürecini basitleştirir ve projeler üzerinde işbirliği yapmayı kolaylaştırır. Ekip üyeleri dosyalar üzerinde çalışabilir ve değişikliklerini projenin ana dalıyla kolayca birleştirebilir. Git & GitHub becerisi, tercih edilen becerilerden, birden çok iş rolünde becerilere sahip olması gereken becerilere doğru yavaşça yol aldı. Bu kılavuzda, sizi GitHub'ın çeşitli işlevlerine ve özelliklerini göstereceğim.
GitHub'ın tam olarak ne olduğu konusunda çok net olmak gerekirse, farklı kişilerle işbirliği yapmak için bir dosya veya kod paylaşım hizmetidir
GitHub, genellikle sürüm kontrolü için kullanılan, oldukça kullanılan bir yazılımdır. Bir proje üzerinde birden fazla kişinin çalışması faydalıdır. Örneğin, bir yazılım geliştirici ekibi bir web sitesi oluşturmak istiyor ve proje üzerinde çalışırken herkesin kodlarını aynı anda güncellemesi gerekiyor. Bu durumda Github, herkesin kod dosyalarını yükleyebileceği, düzenleyebileceği ve yönetebileceği merkezi bir depo oluşturmalarına yardımcı olur.
Github neden bu kadar popüler?
GitHub'ın çeşitli avantajları vardır, ancak çoğu insan neden dropbox veya herhangi bir bulut tabanlı sistemi kullanmadığına dair şüphe duyuyor? Bu soruyu cevaplamak için aynı örneği ileri götürürsek. İkiden fazla yazılım geliştiricisinin aynı dosya üzerinde çalıştığını ve aynı anda güncellemek istediklerini söyleyin. Ne yazık ki, dosyayı ilk kaydeden kişi diğerlerine göre öncelik kazanacaktır. Github'dayken durum böyle değil. Github, yüklenen dosyalar arasında herhangi bir kaos oluşmasını önlemek için değişiklikleri belgeler ve bunları düzenli bir şekilde yansıtır. Bu nedenle, GitHub merkezileştirilmiş depoyu kullanarak tüm karışıklığı önler ve aynı kod üzerinde çalışmak çok kolay hale gelir
Yukarıdaki resme bakarsanız, GitHub merkezi bir depodur ve yerel bir depo oluşturmanıza izin veren bir araçtır. Şimdi insanlar git ve GitHub arasında genellikle kafaları karışıyor ama aslında bu çok farklı. Git, merkezi sunucudan veri almak veya ona veri göndermek için her türlü işlemi gerçekleştirmenize olanak tanıyan bir sürüm kontrol aracıdır; GitHub ise sürüm kontrolü işbirliği için bir çekirdek barındırma platformudur. GitHub, uzak bir sunucuda merkezi bir depo barındırmanıza izin veren bir şirkettir.
Şimdi GitHub'ın git'i basitleştirdiği yolları listeleyeyim:
- GitHub, sürüm kontrollü projelerinizi yerel olarak izlemenize veya yönetmenize yardımcı olan güzel bir görsel arayüz sağlar.
- GitHub'a kaydolduktan sonra, sosyal ağa bağlanabilir ve güçlü bir profil oluşturabilirsiniz
Adım 2: GitHub Deposu nasıl oluşturulur?
Depo, projenizin yaşadığı bir depolama alanıdır. Bilgisayarınızdaki bir klasöre yerel olabilir veya GitHub veya başka bir çevrimiçi ana bilgisayarda bir depolama alanı olabilir. Kod dosyalarını, metin dosyalarını, görüntüleri veya herhangi bir dosyayı bir havuzda tutabilirsiniz. Bazı değişiklikler yaptığınızda ve yüklenmeye hazır olduğunuzda bir GitHub havuzuna ihtiyacınız vardır. Bu GitHub deposu, uzak deponuz görevi görür. Öyleyse, görevinizi kolaylaştırmama izin verin, bir GitHub deposu oluşturmak için şu basit adımları izleyin:
- Bağlantıya gidin:
Linkleri,görmek için Giriş yap veya üye ol.Kayıt formunu doldurun ve "Github'a Kaydol" seçeneğine tıklayın.
- Yeni bir proje başlat" a tıklayın.
- Daha iyi anlamak için aşağıdaki ekran görüntüsüne bakın.
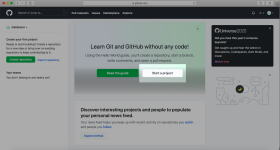
Herhangi bir depo adını girin ve “Depo Oluştur” a tıklayın. Ayrıca deponuza bir açıklama da verebilirsiniz (isteğe bağlı).
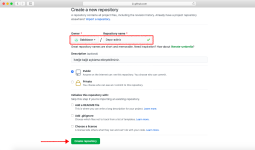
Şimdi merkezi depom başarıyla oluşturuldu! Bu yapıldıktan sonra, tüm diğer işlemleri gerçekleştirmeye, çekmeye, itmeye ve gerçekleştirmeye hazırsınız. Şimdi ilerleyelim ve GitHub'da dallandırmayı anlayalım.
3. Adım: Dallar Oluşturun ve İşlemleri Gerçekleştirin
Dallanma: Dallar, aynı anda bir havuzun farklı sürümleri üzerinde çalışmanıza yardımcı olur. Diyelim ki (geliştirme aşamasında olan) yeni bir özellik eklemek istiyorsunuz ve aynı zamanda ana projenizde değişiklik yapıp yapmamaktan korkuyorsunuz. Git dallanmanın kurtarmaya geldiği yer burasıdır. Dallar, bir projenin farklı durumları / sürümleri arasında gidip gelmenize izin verir. Yukarıdaki şubede, ana dalı etkilemeden yeni bir şube oluşturabilir ve yeni özelliği test edebilirsiniz. Bununla işiniz bittiğinde, değişiklikleri yeni şubeden ana şubeye birleştirebilirsiniz. Burada ana dal, deponuzda varsayılan olarak bulunan ana dalıdır. Daha iyi anlamak için aşağıdaki resme bakın:
Yukarıdaki görselde gösterildiği gibi, test için yeni bir şubesi olan bir ana / üretim şubesi var. Bu dal altında, iki takım değişiklik yapılır ve tamamlandığında, ana dalla birleştirilir. Demek dallanma bu şekilde çalışıyor!
Şimdi "GitHub nasıl kullanılır" kılavuzunda ilerleyelim ve nasıl şube oluşturabileceğinizi öğrenelim.
- GitHub'da bir şube oluşturmak için aşağıdaki adımları izleyin:
- "Şube: ana" açılır menüsünü tıklayın
Şubeye tıkladığınız anda mevcut bir şubeyi bulabilir veya yeni bir tane oluşturabilirsiniz. Benim durumumda, "beni oku değişiklikleri" adıyla yeni bir şube oluşturuyorum. Daha iyi anlamak için aşağıdaki ekran görüntüsüne bakın
Yeni bir şube oluşturduğunuzda, deponuzda şu anda iki dalınız olur, yani beni oku (ana dal) ve beni oku değişiklikleri. Yeni şube sadece ana dalın kopyasıdır. Öyleyse yeni şubemizde bazı değişiklikler yapalım ve ana şubeden farklı görünmesini sağlayalım.
GitHub nasıl kullanılır: İşlemler
Commit Komutu:
Bu işlem, dosyanıza değişiklikleri kaydetmenize yardımcı olur. Bir dosyayı işlediğinizde, sadece sizin tarafınızdan yapılan değişiklikleri aklınızda tutmak için her zaman mesajı vermelisiniz. Bu mesaj zorunlu olmasa da, deponuza şimdiye kadar yapmış olduğunuz çeşitli sürümleri veya taahhütleri ayırt edebilmesi için her zaman önerilir. Bu taahhüt mesajları değişikliklerin geçmişini korur ve bu da diğer katılımcıların dosyayı daha iyi anlamasına yardımcı olur. Şimdi ilk taahhüdümüzü yapalım, aşağıdaki adımları izleyin:
- Az önce oluşturduğumuz "beni oku değişiklikleri" dosyasına tıklayın.
- Dosyanın en sağ köşesindeki "düzenle" yi veya bir kalem simgesini tıklayın.
- Buna tıkladığınızda, değişiklikleri veya herhangi bir şeyi yazabileceğiniz bir düzenleyici açılacaktır.
- Değişikliklerinizi tanımlayan bir işlem mesajı yazın.
- Sonunda değişiklikleri kaydet'i tıklayın.
Daha iyi anlamak için aşağıdaki ekran görüntüsüne bakın:

İlk taahhüdümüzü başarıyla gerçekleştirdik. Şimdi bu "benioku değişiklikleri" dosyası ana daldan farklıdır. Sonra, bir çekme talebini nasıl açabileceğimize bakalım.
Çekme Komutu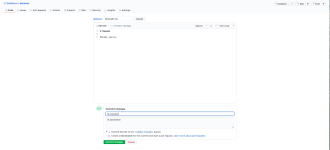
İlk taahhüdümüzü başarıyla gerçekleştirdik. Şimdi bu "benioku değişiklikleri" dosyası ana daldan farklıdır. Sonra, bir çekme talebini nasıl açabileceğimize bakalım.
Çekme komutu GitHub'daki en önemli komuttur. Dosyada yapılan değişiklikleri söyler ve diğer katılımcılardan dosyayı görüntülemelerini ve ana dal ile birleştirmelerini ister. İşlem tamamlandıktan sonra, herkes dosyayı çekebilir ve üzerinde bir tartışma başlatabilir. Her şey bittiğinde, dosyayı birleştirebilirsiniz. Pull komutu, dosyada yapılan değişiklikleri karşılaştırır ve herhangi bir çakışma varsa manuel olarak çözebilirsiniz. Şimdi, GitHub'da istek almak için dahil olan farklı adımları görelim.
- "Pull requests" sekmesini tıklayın.
- "New Pull request" ni tıklayın.
- Pull talebine tıkladıktan sonra, şubeyi seçin ve depomuzda bulunan iki dosya arasındaki değişiklikleri görüntülemek için "değişiklikleri oku" dosyasını tıklayın.
- "Create Pull" u tıklayın.
Değişiklikleriniz için herhangi bir başlık, açıklama girin. Aşağıdaki ekran görüntülerine bakın:

Ardından, ilerleyelim ve çekme isteğinizi nasıl birleştirebileceğinizi görelim.
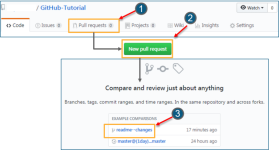
Ardından, ilerleyelim ve çekme isteğinizi nasıl birleştirebileceğinizi görelim.
Pull Komutu
İşte değişiklikleri ana ana dalda birleştiren son komut geliyor. Pembe ve yeşil renkteki değişiklikleri gördük, şimdi "beni oku değişiklikleri" dosyasını ana dal / beni oku ile birleştirelim. Pull isteğini birleştirmek için aşağıdaki adımları izleyin.
- Değişiklikleri ana dalda birleştirmek için "Pull isteğini birleştir" seçeneğine tıklayın.
- "Birleştirmeyi onayla" yı tıklayın.
- Tüm değişiklikler dahil edildikten sonra ve herhangi bir çakışma yoksa şubeyi silebilirsiniz. Aşağıdaki ekran görüntülerine bakın.
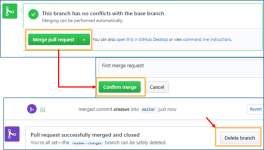
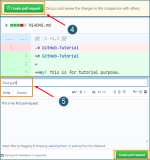
Umarım GitHub'ı nasıl kullanacağınızı öğrenirken bu adımları aynı anda deniyorsunuzdur. Ardından, 'GitHub nasıl kullanılır' kılavuzunda son konumuza geçelim, yani bir GitHub deposunu klonlamak ve çatallamak.
Adım 4: GitHub Deposunu Klonlama ve Çatallama
Klonlama: Aslında bir GitHub deposunu klonlamaktan bahsetmeden önce, önce neden bir depoyu klonlamamız gerektiğini anlayalım. Cevap basit! Herkese açık bir depoda bulunan bazı kodları kullanmak istediğinizi varsayalım, içeriği klonlayarak veya indirerek doğrudan kopyalayabilirsiniz. Daha iyi bir anlayış için aşağıdaki ekran görüntüsüne bakın.
Klonlama gerçekten basit! GitHub'ı nasıl kullanacağınız konusunda herhangi bir zorlukla karşılaşırsanız, lütfen aşağıdaki bölümde sorunlarınızı yorumlayın. İlerlerken, çatallamanın ne olduğunu görelim.
Forking: Öncelikle neden çatallanmaya ihtiyacımız olduğunu konuşalım. Diyelim ki, havuzunuz ve GitHub hesabınız altında herkese açık bir depoda bulunan bazı koda ihtiyacınız var. Bunun için bir depo çatallamamız gerekiyor.
Forking'e başlamadan önce her zaman aklınızda bulundurmanız gereken bazı önemli noktalar var.
- Orijinal depoda yapılan değişiklikler Forking depoya geri yansıtılacaktır.
- Forking depoda bir değişiklik yaparsanız, siz bir çekme talebinde bulunana kadar orijinal depoya yansıtılmayacaktır.
- Şimdi bir depoyu nasıl çatallamak isteyebileceğinizi görelim. Bunun için aşağıdaki adımları izleyin:
- Keşfedin'e gidin ve herkese açık havuzları arayın.

"Fork" e tıkladığınız anda, depoyu forking biraz zaman alacaktır. Tamamlandığında, depo adının hesabınızın altında olduğunu fark edeceksiniz. Referans için aşağıdaki ekran görüntüsüne bakabilirsiniz.
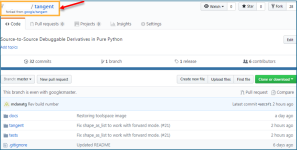
Tebrikler! Mevcut bir depoyu kendi hesabınız altında başarıyla çatalladınız.
Hepsi bu kılavuz için, umarım beğenmişsinizdir ve "GitHub nasıl kullanılır?" Çözümünü almışsınızdır.


Moderatör tarafında düzenlendi: