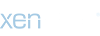- Katılım
- 6 yıl 5 ay 10 gün
- Mesajlar
- 132
Herkese Merhabalar,
Centos kurmak için illa FreeDos bir Fiziksel bir sunucuya ihtiyaç duymak zorunda değilsiniz. Windows işletim sistemli bilgisayarınız üzerinde veya sanal sunucunuz üzerine Virtualbox yazılımını yükleyerek de kurulum gerçekleştirebilirsiniz.
İlk önce Centos'un resmi internet sitesinden DVD ISO seçeneğini seçerek herhangi bir linkden isomuzu indirip işletim sistemimizin kurulumunu başlatıyoruz.

Ekran görüntüsünde ki "Türü" ve "Sürümü" şeklinde seçimlerinizi yapın.

Buradan "minimum 1 GB" veya vermek istediğiniz ram miktarını ayarlayın.
Ardından yeni gelen pencerede "Şimdi sanal sabit bir disk oluştur" olarak seçin
Ardından yeni gelen pencerede Sabit disk türünü "VDI" olarak seçin
Ardından yeni gelen pencerede "Değişken olarak ayrılan" olarak seçin (kurduğunuz işletim sisteminde kullandığınız yer kadar alan kaplar)

Buradan "minimum 20 GB" veya vermek istediğiniz disk boyutunu ayarlayın.
Oluştur deyip Virtualbox Kurulum Sihirbazımızı sonlandıralım...
Oluşturduğumuz Sanal Sunucumuzun üzerine gelip sağ tıklayarak ayarlar bölümüne geçelim.
Sistem > İşlemci kısmından vermek istediğiniz çekirdek sayısını ayarlayın. (tavsiyem "minimum 2" çekirdek)
Önemli: Sistem kısmından İşaretleme aygıtı ayarını "USB Tablet" seçili olarak ayarlayın.
İnternet çıkışını sağlayabilmeniz için gerekli ve en önemli olan kısım ağ ayarıdır.

Kullanmış olduğunuz ağ adaptörüne göre ayarlamanız gerekmektedir.
Gelişmiş seçeneğinde ki "Bağdaştırıcı Türü" seçeneğini değiştirmemeniz, default gelen seçeneğin seçili olarak kalması tavsiye edilir.
Depolama kısmında "Denetleyici: IDE" kısmında "soldaki disk" simgesine tıklayarak indirmiş olduğunuz isoyu ekleyiniz.

Tüm önemli ayarlamalarımızı yaptıktan sonra TAMAM diyerek yaptığımız ayarları kaydediyoruz.
Artık kurulum için Sanal Sunucumuzu başlatabiliriz.

Bu bölümde “Install CentOS 7” diyerek devam edeceğiz ve ardından kurulum dilini seçmemizi isteyen aşağıdaki ekran gelecektir.

Ben burada işletim sisteminin orjinal diline sadık kalmak için English diyerek devam ediyorum ancak siz Türkçe de kurabilirsiniz fakat bunu tavsiye etmiyoruz. Dili seçip devam ettikten sonra tüm kurulum işlemlerini tek ekranda görüntülemek üzere dizayn edilmiş aşağıdaki unified ekran belirecektir.

Yukarıda görülen bu ana ekranda temel olarak Ağ ayarları, Klavye dili seçimi, zaman ve tarih düzenlemesi yapılarak kurulumun hangi diske yapılacağının belirlendiği “Installation Destination” tanımlamaları yapılmaktadır. Biz öncelikle klavye dilini Türkçe olarak seçmek üzere, sağ köşede bulunan “Keyboard” sekmesine tıklayalım; bu işlem sonucunda aşağıdaki ekran gelecektir.

Bu ekranda en sağ alt köşede bulunan “+” iconuna tıklayarak desteklenen klavye dillerini içeren listeyi açıp Turkish‘i buluyoruz ve “Add” diyerek ekliyoruz. Bu şekilde keyboard layout olarak hem English hem de Turkish eklenmiş olacak ancak biz Turkish’i default olarak kullanmak istediğimizden dolayı listede üst sıraya taşımak için Turkish’i seçip aşağıdaki yukarı ok tuşu ile liste tepesine taşıyoruz.

Sonrasında bu ekranda “Done” diyerek ana ekrana geri dönüyoruz. Klavye dilini tanımladıktan sonraki aşama ise ana ekranın en alt sol köşesinde bulunan “Network & Hostname” sekmesinden ağ ve sistem ismi tanımlamalarını gerçekleştirmektir. Bunun için ilgili bölüme giriyoruz.

Ağ arayüzümüzü seçip "Configure" butonuna tıklayıp IP tanımlamızı yapmak için "IPv4 Settings" bölümüne geçiyoruz, DHCP sunucumuz bulunmadığından dolayı static IP tanımlaması yapmamız gerekiyor yoksa IP alamayız ve internet çıkışı yapamayız. Bu bölümden Method kısmını "Manuel" olarak seçip "Add" butonuna tıklıyoruz.

Bu ekranda "Address" kısmına ağ arayüzününde boşta olan vermek istediğiniz IP adresini
"Netmask" kısmına ise Alt ağ maskesi adresini
"Gateway" kısmına ise Varsayılan ağ geçidi adresinizi gireceksiniz.
"DNS servers" kısmına vermek istediğiniz DNS sunucu adresini girebilirsiniz ben google'ın DNS sunucu adreslerini kullandım örnek olarak, sizde kullanabilirsiniz.
"Search Domains" kısmına aratmak istediğiniz alan adını veya google.com alan adını girebilirsiniz.
IP tanımlamalarınızı yapıp save diyerek bu ekrandan çıkabilirsiniz.

Ağ yapılandırma ekranında son olarak da sol alt köşede bulunan bölümde de hostname tanımlamasını yapıp sağ üst köşede "OFF" konumunu da "ON" yaparak en yukarıdaki “Done” butonu ile işlemi tamamlıyoruz ve ana kurulum ekranına geri dönüyoruz.

Şu anda kurulumu tamamlamak için Zaman ve Tarih ayarı ile kurulumun hangi diske yapılacağını belirteceğimiz tanımlamalar kaldı. İlk olarak “Date & Time” bölümüne girerek zaman ayarlarını yapalım. Yukarıda görülen bu ekrandaki tanımlamalar, haritadan bulunduğunuz şehri/bölgeyi seçmek ve sağ üst köşede “OFF” konumda bulunan “Network Time” özelliğini “ON” konuma getirmektir. Bu işlemleri yapalım ve ardından herzaman olduğu gibi gene “Done” diyerek bir önceki ekrana dönelim. Şimdi son olarak disk yapılandırmasını tamamlayacağız. Bunun için “Installation Destination” bölümüne giriyoruz; Aşağıda bir örneğini gördüğünüz bu ekranda, sisteminizdeki disk ya da diskler listelenecek ve hangisine kurulum yapmak istediğinizi belirlemeniz istenecektir. Benim sistemimde tek bir disk olduğundan bu diskin üzerine bir kez tıklamak suretiyle kendisini seçiyorum. Disk seçimini yaptıktan sonra disk bölümlemesinin nasıl yapılacağını belirliyoruz. Bu konuda iki seçeneğiniz bulunmaktadır; CentOS’un disk bölümlemesini otomatik yapmasını söylemek için default seçenek olarak “Automatically configure partitioning” seçeneği üzerinden gidebilir ya da “I will configure partitioning” diyerek disk layout’ını manual olarak kendinize göre belirleyebilirsiniz. Otomatik bölümleme tüm diski kullanarak LVM yapısında öntanımlı bir tanımlama yapacaktır ve spesifik ihtiyaçlarınız olmaması durumunda gayet yeterli olacaktır. Bu nedenle biz otomatik yapılandırmayı seçerek “Done” diyoruz.

Bu son aşamanın ardından kurulum işlemleri için gerekli olan tüm ilk yapılandırma işlemleri tamamlanmış oluyor ve son olarak ana kurulum ekranının sağ en alt köşesinde bulunan “Begin Installation” butonu ile kurulumu başlatıyoruz;

Kurulumun başlaması ile aşağıdaki ekran belirecek ve bir yandan kurulumla ilgili süreci gösterirken bir yandan da root şifrenizi belirleyebileceğiniz ve sisteme bir kullanıcı ekleyebileceğiniz yapılandırma bölümlerini listeleyecektir;

Bu aşamada kurulumun tamamlanabilmesi için root şifresini belirlemeniz şarttır. Bu nedenle ilgili bölüme girip root kullanıcısına şifresini tanımlıyoruz;

Yukardaki bu ekrana “Done” dedikten sonra kurulumla ilgili initramfs’in oluşturulması, bootloader’ın düzenlenmesi vs. gibi nihayi işlemlerin yapılmasını bekliyoruz.

ilgili sürecin tamamlanmasının ardından, sistemimizi “Reboot” ederek kurulumu tamamlıyoruz.
Centos kurmak için illa FreeDos bir Fiziksel bir sunucuya ihtiyaç duymak zorunda değilsiniz. Windows işletim sistemli bilgisayarınız üzerinde veya sanal sunucunuz üzerine Virtualbox yazılımını yükleyerek de kurulum gerçekleştirebilirsiniz.
İlk önce Centos'un resmi internet sitesinden DVD ISO seçeneğini seçerek herhangi bir linkden isomuzu indirip işletim sistemimizin kurulumunu başlatıyoruz.
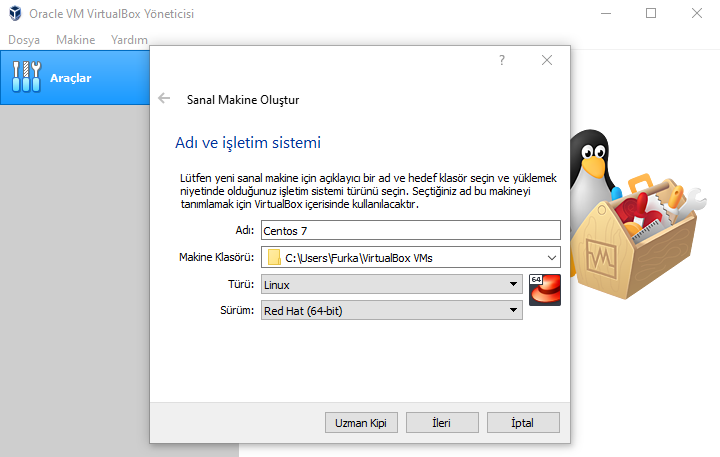
Ekran görüntüsünde ki "Türü" ve "Sürümü" şeklinde seçimlerinizi yapın.
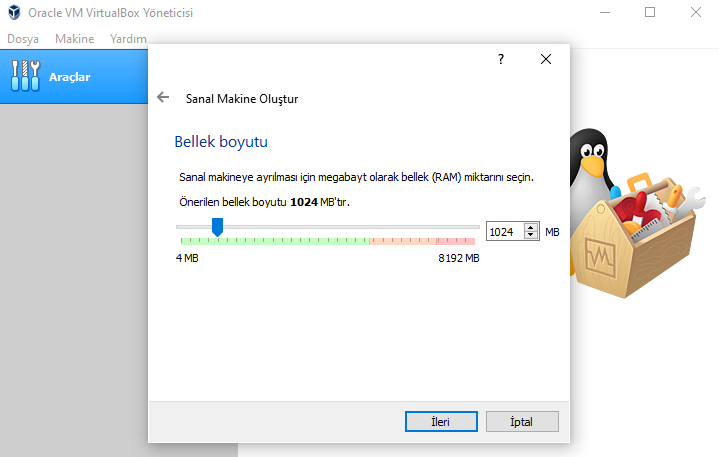
Buradan "minimum 1 GB" veya vermek istediğiniz ram miktarını ayarlayın.
Ardından yeni gelen pencerede "Şimdi sanal sabit bir disk oluştur" olarak seçin
Ardından yeni gelen pencerede Sabit disk türünü "VDI" olarak seçin
Ardından yeni gelen pencerede "Değişken olarak ayrılan" olarak seçin (kurduğunuz işletim sisteminde kullandığınız yer kadar alan kaplar)
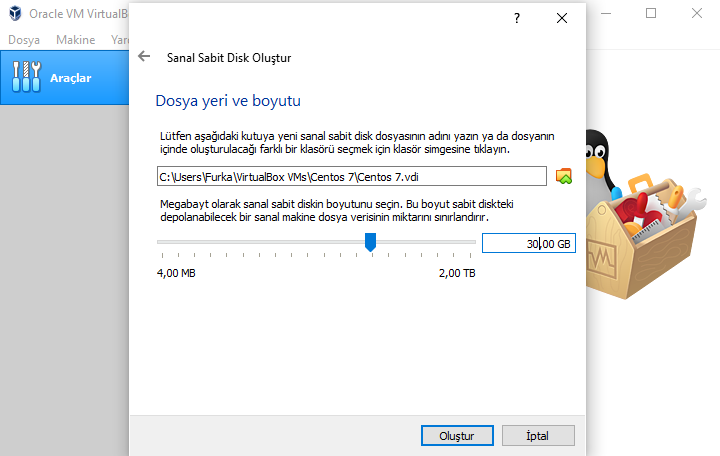
Buradan "minimum 20 GB" veya vermek istediğiniz disk boyutunu ayarlayın.
Oluştur deyip Virtualbox Kurulum Sihirbazımızı sonlandıralım...
Oluşturduğumuz Sanal Sunucumuzun üzerine gelip sağ tıklayarak ayarlar bölümüne geçelim.
Sistem > İşlemci kısmından vermek istediğiniz çekirdek sayısını ayarlayın. (tavsiyem "minimum 2" çekirdek)
Önemli: Sistem kısmından İşaretleme aygıtı ayarını "USB Tablet" seçili olarak ayarlayın.
İnternet çıkışını sağlayabilmeniz için gerekli ve en önemli olan kısım ağ ayarıdır.
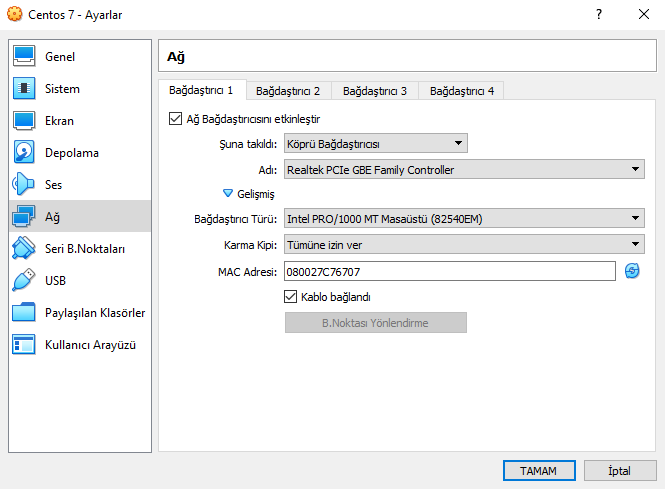
Kullanmış olduğunuz ağ adaptörüne göre ayarlamanız gerekmektedir.
Gelişmiş seçeneğinde ki "Bağdaştırıcı Türü" seçeneğini değiştirmemeniz, default gelen seçeneğin seçili olarak kalması tavsiye edilir.
Depolama kısmında "Denetleyici: IDE" kısmında "soldaki disk" simgesine tıklayarak indirmiş olduğunuz isoyu ekleyiniz.
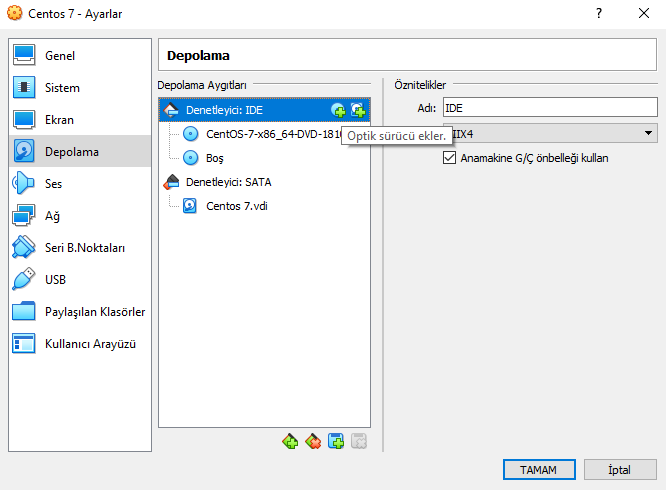
Tüm önemli ayarlamalarımızı yaptıktan sonra TAMAM diyerek yaptığımız ayarları kaydediyoruz.
Artık kurulum için Sanal Sunucumuzu başlatabiliriz.
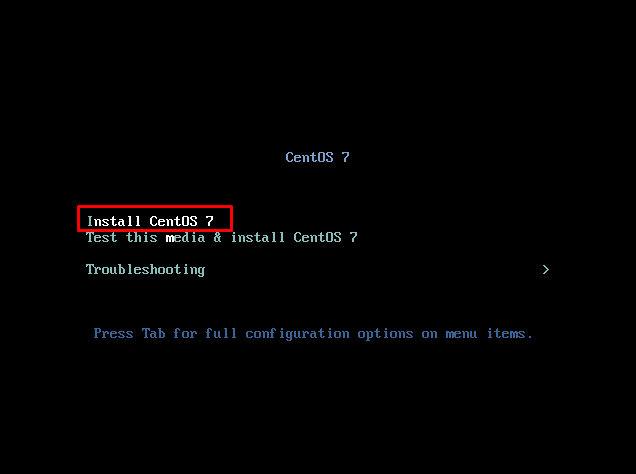
Bu bölümde “Install CentOS 7” diyerek devam edeceğiz ve ardından kurulum dilini seçmemizi isteyen aşağıdaki ekran gelecektir.
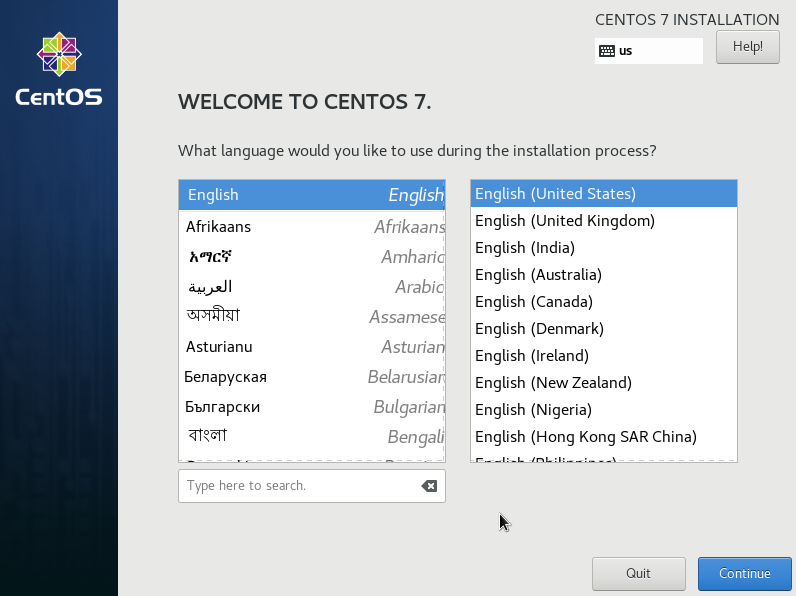
Ben burada işletim sisteminin orjinal diline sadık kalmak için English diyerek devam ediyorum ancak siz Türkçe de kurabilirsiniz fakat bunu tavsiye etmiyoruz. Dili seçip devam ettikten sonra tüm kurulum işlemlerini tek ekranda görüntülemek üzere dizayn edilmiş aşağıdaki unified ekran belirecektir.
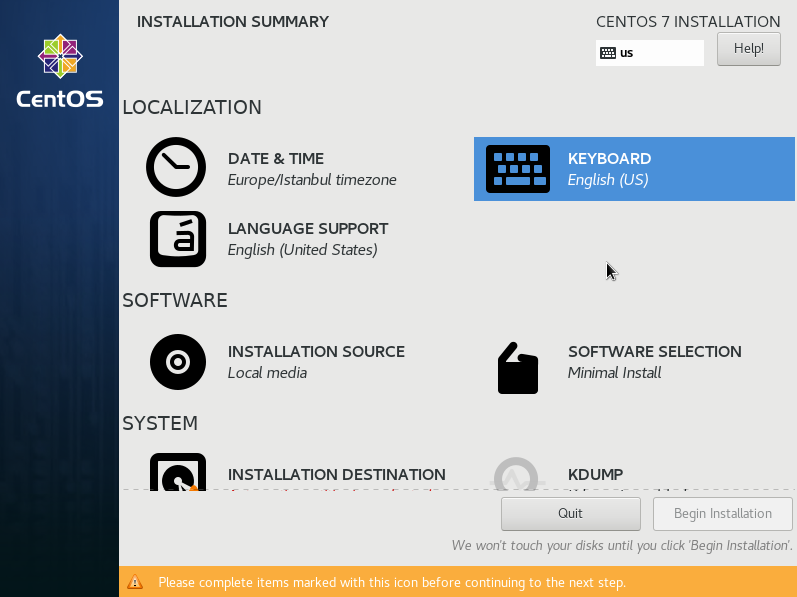
Yukarıda görülen bu ana ekranda temel olarak Ağ ayarları, Klavye dili seçimi, zaman ve tarih düzenlemesi yapılarak kurulumun hangi diske yapılacağının belirlendiği “Installation Destination” tanımlamaları yapılmaktadır. Biz öncelikle klavye dilini Türkçe olarak seçmek üzere, sağ köşede bulunan “Keyboard” sekmesine tıklayalım; bu işlem sonucunda aşağıdaki ekran gelecektir.
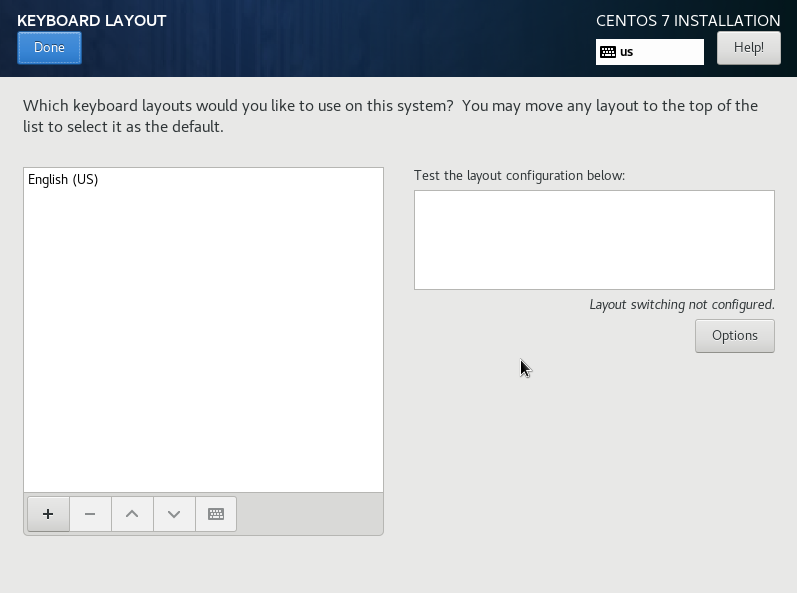
Bu ekranda en sağ alt köşede bulunan “+” iconuna tıklayarak desteklenen klavye dillerini içeren listeyi açıp Turkish‘i buluyoruz ve “Add” diyerek ekliyoruz. Bu şekilde keyboard layout olarak hem English hem de Turkish eklenmiş olacak ancak biz Turkish’i default olarak kullanmak istediğimizden dolayı listede üst sıraya taşımak için Turkish’i seçip aşağıdaki yukarı ok tuşu ile liste tepesine taşıyoruz.
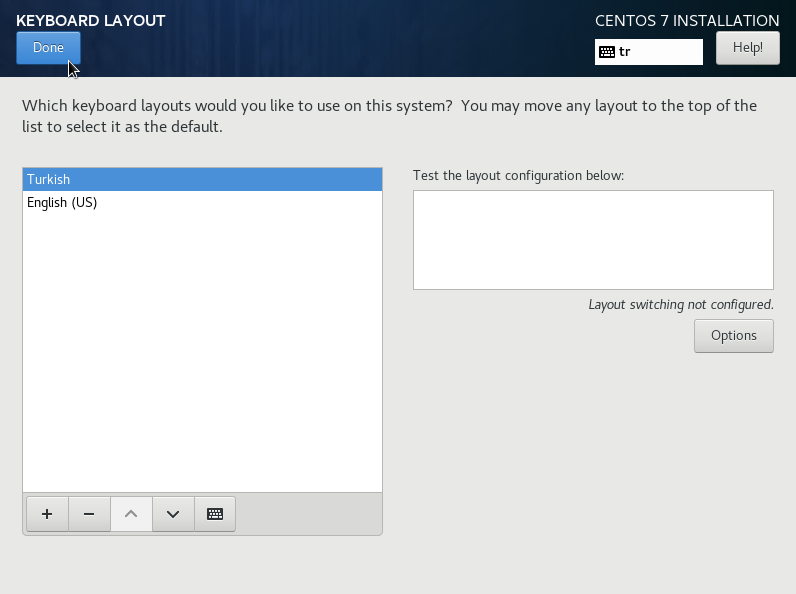
Sonrasında bu ekranda “Done” diyerek ana ekrana geri dönüyoruz. Klavye dilini tanımladıktan sonraki aşama ise ana ekranın en alt sol köşesinde bulunan “Network & Hostname” sekmesinden ağ ve sistem ismi tanımlamalarını gerçekleştirmektir. Bunun için ilgili bölüme giriyoruz.
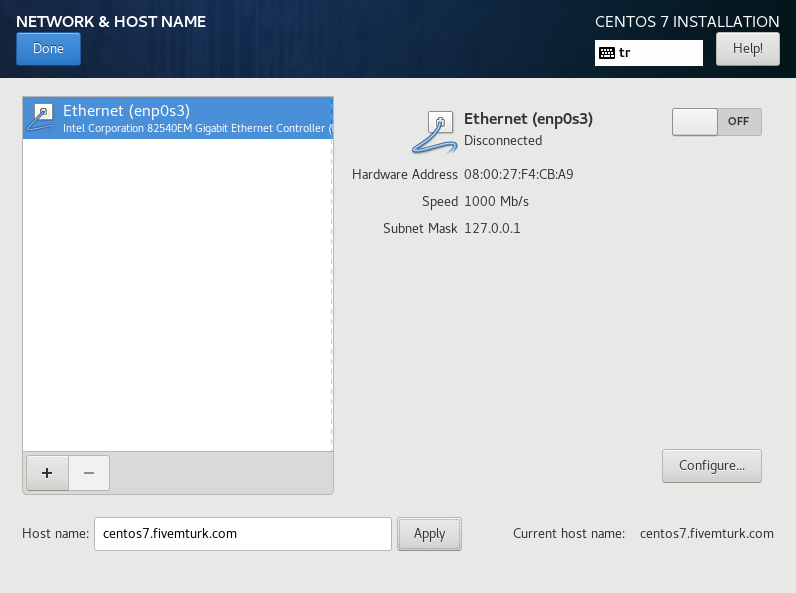
Ağ arayüzümüzü seçip "Configure" butonuna tıklayıp IP tanımlamızı yapmak için "IPv4 Settings" bölümüne geçiyoruz, DHCP sunucumuz bulunmadığından dolayı static IP tanımlaması yapmamız gerekiyor yoksa IP alamayız ve internet çıkışı yapamayız. Bu bölümden Method kısmını "Manuel" olarak seçip "Add" butonuna tıklıyoruz.
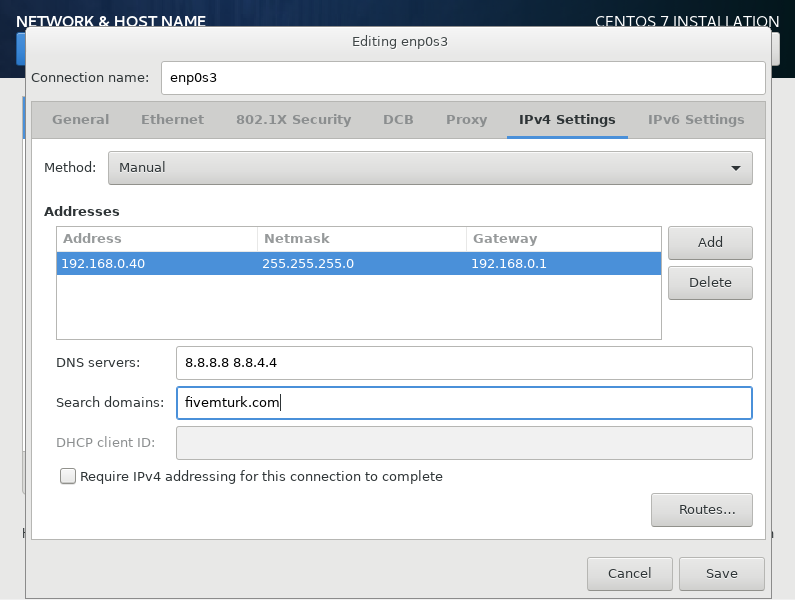
Bu ekranda "Address" kısmına ağ arayüzününde boşta olan vermek istediğiniz IP adresini
"Netmask" kısmına ise Alt ağ maskesi adresini
"Gateway" kısmına ise Varsayılan ağ geçidi adresinizi gireceksiniz.
"DNS servers" kısmına vermek istediğiniz DNS sunucu adresini girebilirsiniz ben google'ın DNS sunucu adreslerini kullandım örnek olarak, sizde kullanabilirsiniz.
"Search Domains" kısmına aratmak istediğiniz alan adını veya google.com alan adını girebilirsiniz.
IP tanımlamalarınızı yapıp save diyerek bu ekrandan çıkabilirsiniz.
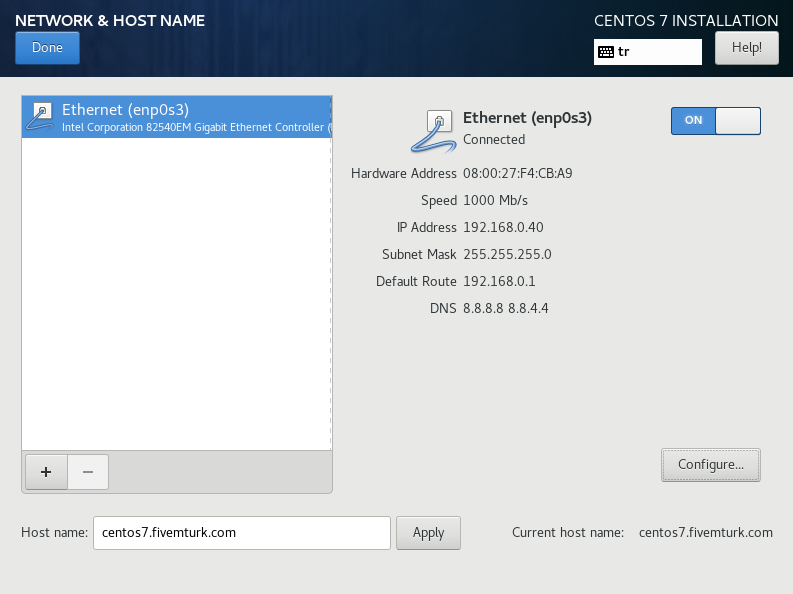
Ağ yapılandırma ekranında son olarak da sol alt köşede bulunan bölümde de hostname tanımlamasını yapıp sağ üst köşede "OFF" konumunu da "ON" yaparak en yukarıdaki “Done” butonu ile işlemi tamamlıyoruz ve ana kurulum ekranına geri dönüyoruz.
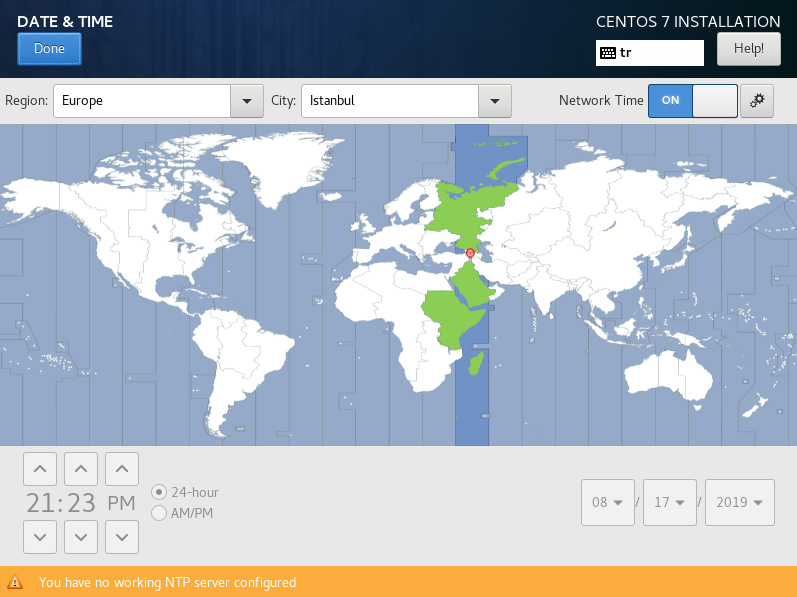
Şu anda kurulumu tamamlamak için Zaman ve Tarih ayarı ile kurulumun hangi diske yapılacağını belirteceğimiz tanımlamalar kaldı. İlk olarak “Date & Time” bölümüne girerek zaman ayarlarını yapalım. Yukarıda görülen bu ekrandaki tanımlamalar, haritadan bulunduğunuz şehri/bölgeyi seçmek ve sağ üst köşede “OFF” konumda bulunan “Network Time” özelliğini “ON” konuma getirmektir. Bu işlemleri yapalım ve ardından herzaman olduğu gibi gene “Done” diyerek bir önceki ekrana dönelim. Şimdi son olarak disk yapılandırmasını tamamlayacağız. Bunun için “Installation Destination” bölümüne giriyoruz; Aşağıda bir örneğini gördüğünüz bu ekranda, sisteminizdeki disk ya da diskler listelenecek ve hangisine kurulum yapmak istediğinizi belirlemeniz istenecektir. Benim sistemimde tek bir disk olduğundan bu diskin üzerine bir kez tıklamak suretiyle kendisini seçiyorum. Disk seçimini yaptıktan sonra disk bölümlemesinin nasıl yapılacağını belirliyoruz. Bu konuda iki seçeneğiniz bulunmaktadır; CentOS’un disk bölümlemesini otomatik yapmasını söylemek için default seçenek olarak “Automatically configure partitioning” seçeneği üzerinden gidebilir ya da “I will configure partitioning” diyerek disk layout’ını manual olarak kendinize göre belirleyebilirsiniz. Otomatik bölümleme tüm diski kullanarak LVM yapısında öntanımlı bir tanımlama yapacaktır ve spesifik ihtiyaçlarınız olmaması durumunda gayet yeterli olacaktır. Bu nedenle biz otomatik yapılandırmayı seçerek “Done” diyoruz.
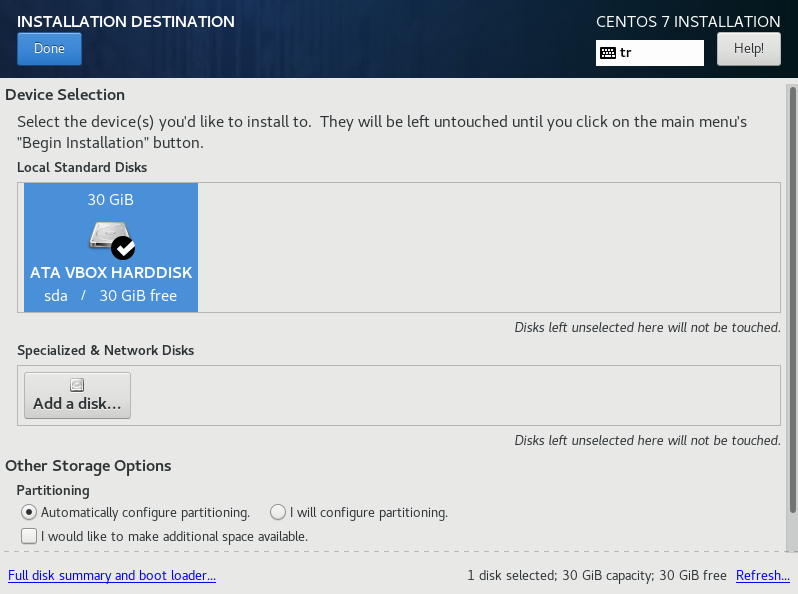
Bu son aşamanın ardından kurulum işlemleri için gerekli olan tüm ilk yapılandırma işlemleri tamamlanmış oluyor ve son olarak ana kurulum ekranının sağ en alt köşesinde bulunan “Begin Installation” butonu ile kurulumu başlatıyoruz;
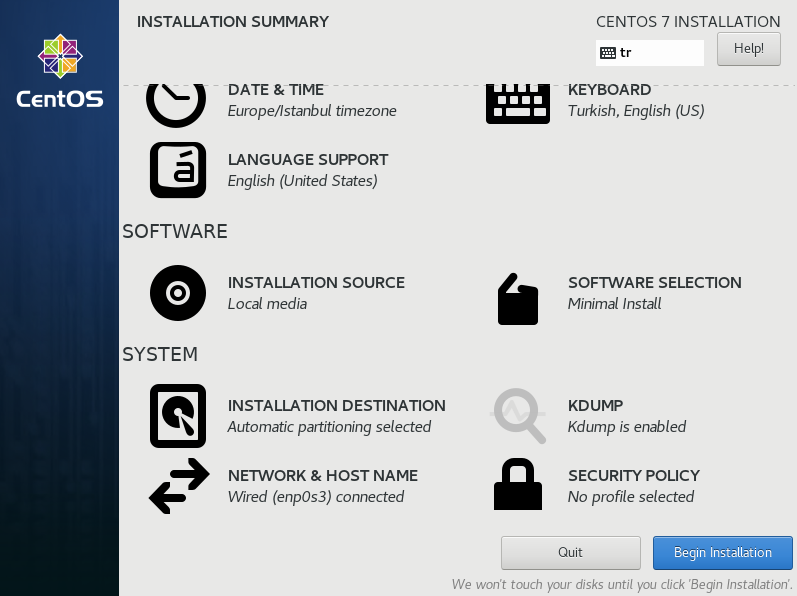
Kurulumun başlaması ile aşağıdaki ekran belirecek ve bir yandan kurulumla ilgili süreci gösterirken bir yandan da root şifrenizi belirleyebileceğiniz ve sisteme bir kullanıcı ekleyebileceğiniz yapılandırma bölümlerini listeleyecektir;
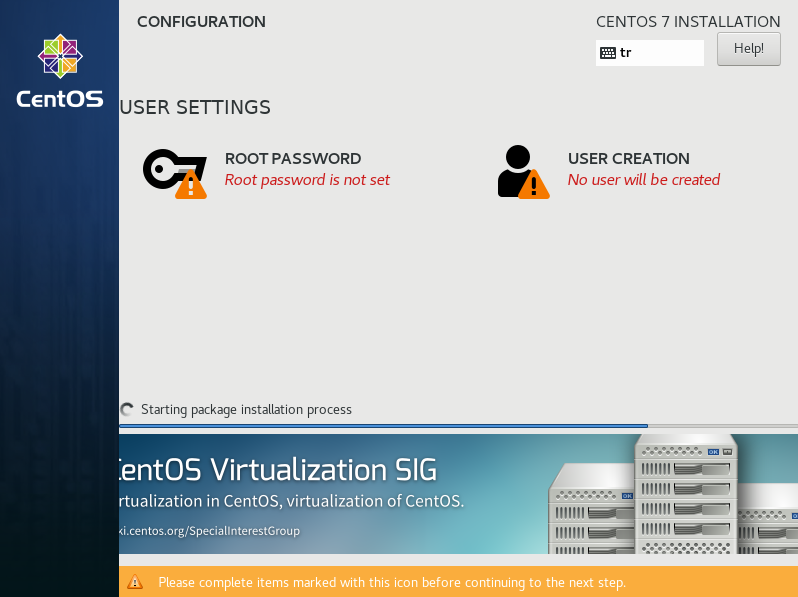
Bu aşamada kurulumun tamamlanabilmesi için root şifresini belirlemeniz şarttır. Bu nedenle ilgili bölüme girip root kullanıcısına şifresini tanımlıyoruz;
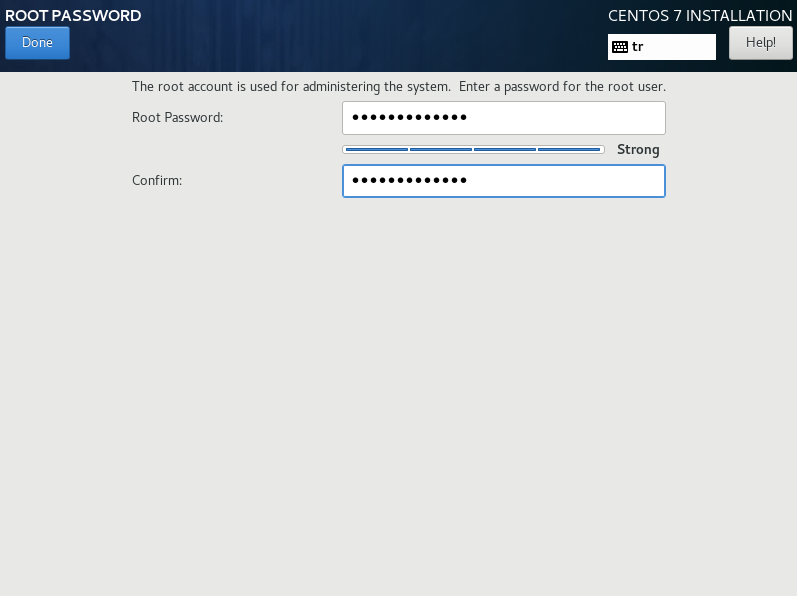
Yukardaki bu ekrana “Done” dedikten sonra kurulumla ilgili initramfs’in oluşturulması, bootloader’ın düzenlenmesi vs. gibi nihayi işlemlerin yapılmasını bekliyoruz.
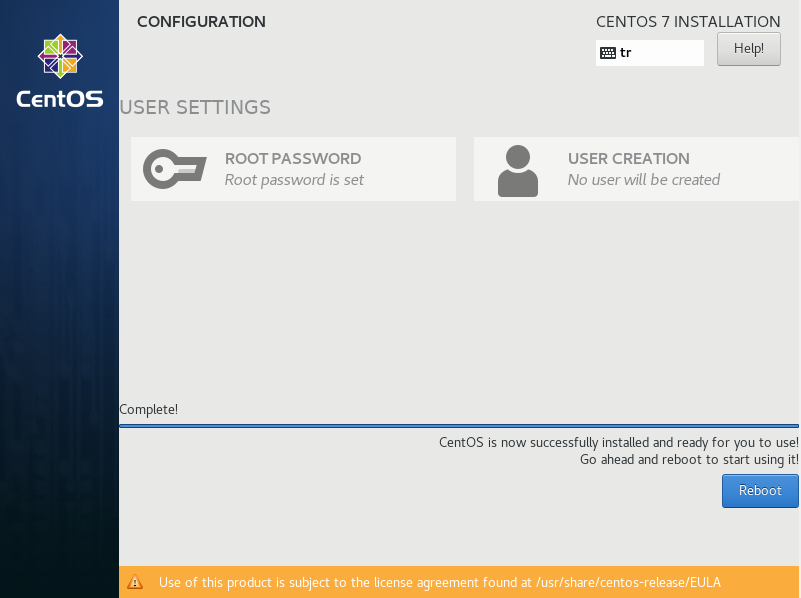
ilgili sürecin tamamlanmasının ardından, sistemimizi “Reboot” ederek kurulumu tamamlıyoruz.